www.TestsTestsTests.com
Powerpoint Themes Test
Microsoft Office 2010 Training
Free Online PowerPoint Test
* How to Apply PowerPoint Themes
*
Theme Fonts and Colors in PowerPoint
*
Background Graphics in PowerPoint
*
How to Save a PowerPoint Theme
Test your PowerPoint skills with the corresponding FREE Online Multiple Choice
Working with Themes in PowerPoint Test

* Applying a Theme
We’ve all attended themed parties at some stage in our lives, whether it was a pirate, seventies, Halloween or sailor themed event. You may have doubted the style or personal preferences of the party thrower, but you would have been able to tell what the theme of the party was by just looking around. In a themed party scenario all the decorations, music, food and costumes work together to make the theme a success.
A theme in PowerPoint comprises color, font and effect elements. When you apply a theme to a presentation, the entire presentation’s look and feel changes to match the colors, fonts and effects of the selected theme. Available theme libraries include built-in themes, Office.com themes that you download from Microsoft and themes that you created or customized.
1. To apply a theme to a presentation,click on the Design Tab above the Ribbon.
2. In the Themes group scroll through the available themesusing the navigation arrows located to the right of the Themes box (circled in yellow in the screenshot below):

3. To see what a theme will look like when applied, simply hover over the theme in the Themes Gallery that you like. Live Preview will display what this theme will look like when applied to your presentation.
4. To apply a theme, click on the theme. It is easy to change a theme again if you are not happy with it. Simply go back into the gallery and click on another theme.
Themes not only automate formatting your slides it also ensures your presentation looks professional and polished.

* Theme Fonts and Colors
The built-in themes in PowerPoint, although professional and pretty impressive, may not be exactly what you had in mind, for example you may like the layout but hate the colors or font. Don’t despair, the customization capabilities of themes in PowerPoint will make MTV’s Pimp My Ride television show look lame by comparison…okay, maybe not quite so dramatic, but you get the idea!Study the screenshot below. The Angles theme is applied to these slides:

1. To change the color scheme universally(for all the slides) click on the Design Tab above the Ribbon.
2. In the Themes group click the Colors button. A list of color combinations (pictured in the screenshot below) will appear.

3. Hovering over any of the color combinationsin the list will allow you to see what the color scheme will look like applied to your slides.
4. When you find a color combination you like, click to apply.
If none of the color combinations are exactly what you are looking for, you can customize the theme colors.
1. Under the Design Tab in the Themes group, click on the Colors button.
2. At the bottom of the list click on Create New Theme Colorsto launch the Create New Theme Colors dialogue box:

3. Select colors for the different elements listed in the dialogue box, give your color theme a name in the Name box at the bottom of the dialogue box and then press Save.
4. Your modified color scheme will be appliedto all your slides and will also be available in your Themes Gallery under the Custom heading.
You can also change the font schemata that are built into your selected theme instead of going through slides individually and changing fonts manually.
1. To change the font applied to the slides,under the Design Tab in the Themes group, click on the Fonts button. This will list available font combinations for your selected theme:

2. Hovering over each of the theme fonts in the list will show you what it will look like when applied to your slides.
3. When you find a combination you like, click on it to apply it to all your slides.
If none of the font combinations are exactly what you are looking for, don’t despair as you can customize font combinations for your presentation.
1. To customize theme fonts, click on the Fonts button in the Themes group under the Design Tab.
2. Click on Create New Theme fontsat the bottom of the list to launch the Create New Theme Fonts dialogue box:

3. Select a font for your headings and body text respectively. Use the Name box to give your font combination a name and press Save.
4. Your new font combinationwill be applied to all your slides.
You can modify theme colors and font combinations at any time and change the entire look and feel of your slides and ensure consistency and a professional presentation of your work.
* Background Graphics
Many themes contain background graphics that may look striking on first glance, butannoying subsequently. You may only want the graphics to display on the title slide or a select few slides, but not on text-heavy slides where too many graphics make your slides look cluttered and render bullets difficult to read.
To hide the background graphics that are built into the Theme you have selected:
1. Select all the slides you wish to hide the background on in the Slides Panel. Hold down Ctrl on your keyboard while clicking to select the slides.
2. Under the Design Tab in the Background group, tick the box for Hide Background Graphics (circled in yellow in the screenshot below):

3. The background images will disappear from the selected slides. To reinstate the background images, select the relevant slides in the Slides Panel and untick the Hide Background Graphics box.
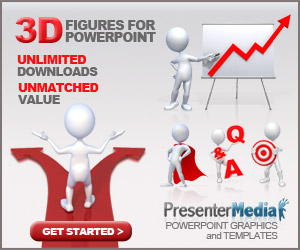
* Saving a New Theme
If you have invested heavily in customizing fonts, colors and backgrounds for a theme, you may want to save the theme to use for future slides.
1. To save the current theme,under the Design Tab in the Themes group expand the Themes Gallery by clicking on the dropdown arrow to the right of the gallery.
2. Select Save the Current Theme at the bottom of the list of themes(circled in yellow in the screenshot below):

3. Give your Theme an appropriate name and save it in the recommended Office Document Themes directory.
When you create a new Presentation you will be able to select the theme from the Themes Gallery. This is a great function if you need to use consistent formatting and fonts across multiple presentations. You can share the theme with other users by copying the file saved in the Office Document Themes folder to the same folder on other users’ PCs.
Woohoo! Now that you have done the tutorial:
Test your PowerPoint skills with the corresponding FREE Online Multiple Choice
Working with Themes in PowerPoint Test
TRY THE NEXT TUTORIAL: Slide Basics PowerPoint Tutorial
TRY THE NEXT TEST: Slide Basics PowerPoint Test



